HTML runner
Execute HTML Selenium IDE exports from command line
A Selenium-IDE (Integrated Development Environment) é a ferramenta que você usa para desenvolver seus casos de teste Selenium. É um plug-in do Firefox fácil de usar e é geralmente a maneira mais eficiente de desenvolver casos de teste. Ela também contém um menu de contexto que permite que você primeiro selecione um elemento de UI do navegador atualmente exibido na página e, em seguida, selecione de uma lista de comandos Selenium com parâmetros predefinidos de acordo com o contexto do elemento de UI selecionado. Isso não é apenas uma economia de tempo, mas também uma excelente maneira de aprender a sintaxe do script Selenium.
Este capítulo é sobre a Selenium IDE e como usá-la efetivamente.
Usando o Firefox, primeiro, baixe a IDE da página de downloads do SeleniumHQ.
O Firefox irá protegê-lo contra a instalação de complementos de locais desconhecidos, então você precisará clicar em “Permitir” para prosseguir com a instalação, conforme mostrado na imagem a seguir.
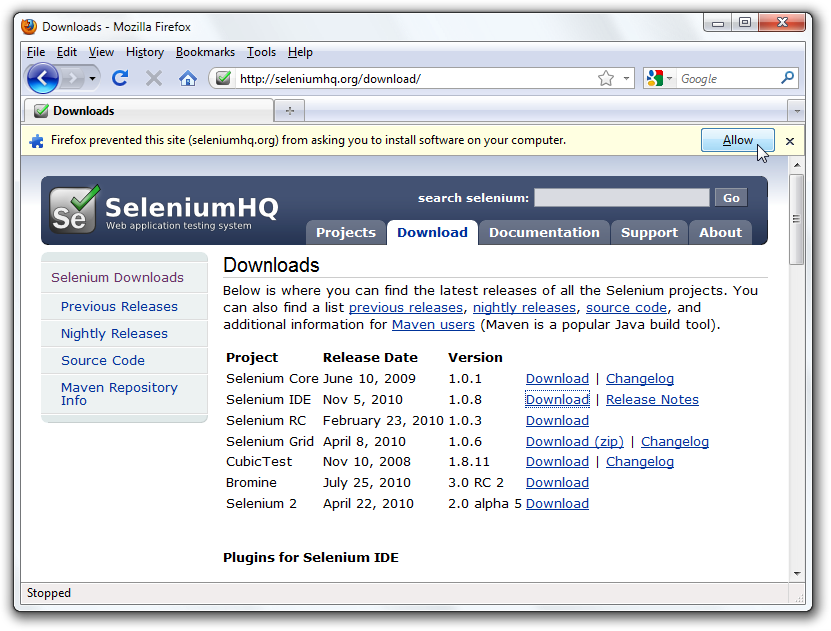
Ao fazer download do Firefox, você verá a seguinte janela.
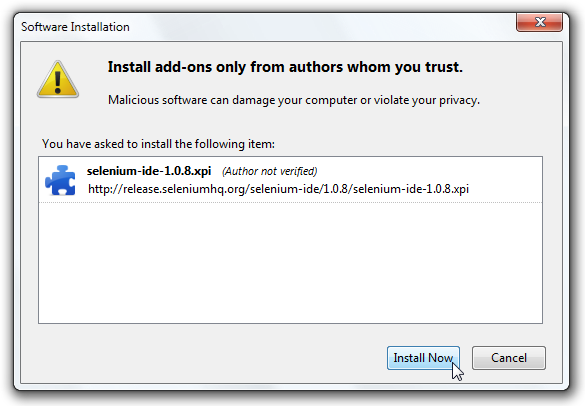
Selecione Instalar Agora. A janela de complementos do Firefox aparece, mostrando primeiro uma barra de progresso, e quando o download for concluído, exibe o seguinte.
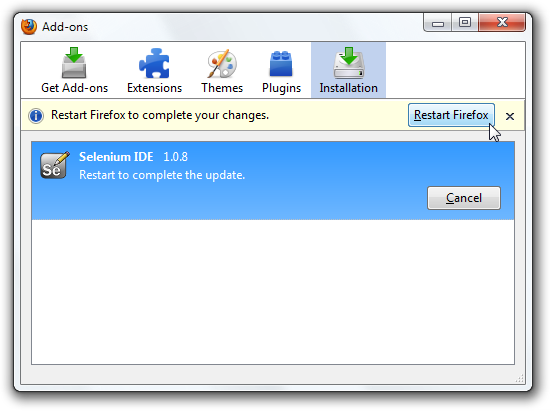
Reinicie o Firefox. Após a reinicialização do Firefox, você encontrará a Selenium-IDE listada no menu Ferramentas do Firefox.
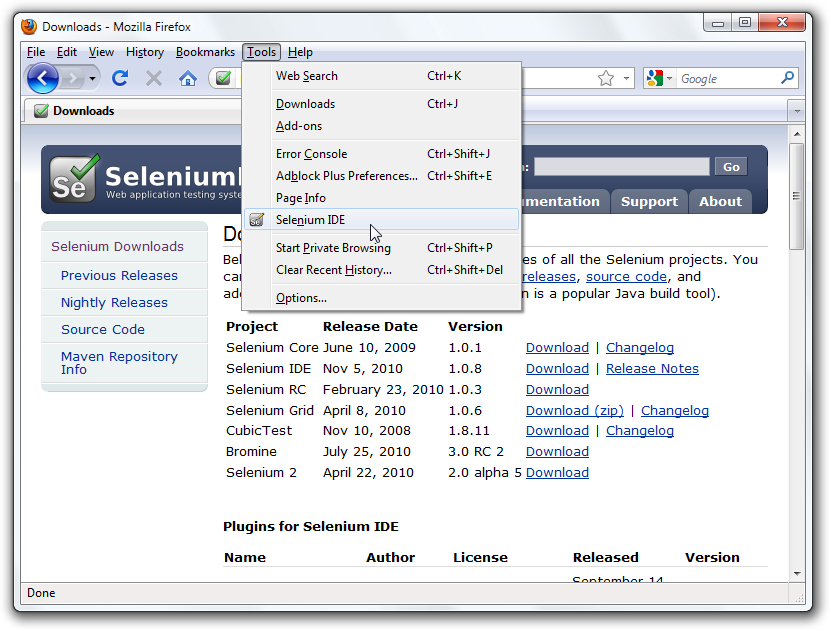
Para executar a Selenium-IDE, simplesmente selecione-a no menu Ferramentas do Firefox. Ela abrirá como segue com uma janela de edição de script vazia e um menu para carregar ou criar novos casos de teste.
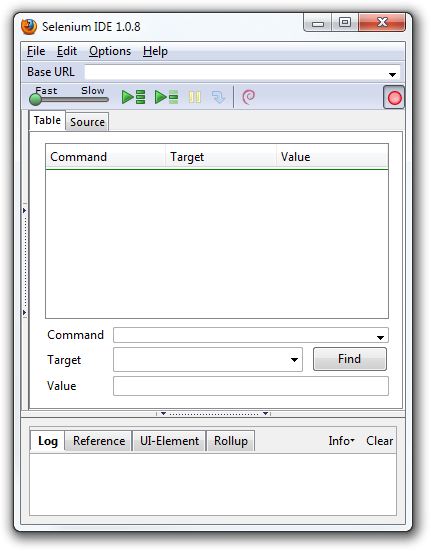
O menu Arquivo tem opções para Caso de Teste e Suíte de Testes (conjunto de casos de teste). Usando isso, você pode adicionar um novo caso de teste, abrir um caso de teste, salvar um caso de teste, e exportar um caso de teste em uma linguagem de sua escolha. Você também pode abrir o caso de teste mais recente. Todas essas opções também estão disponíveis para a suíte de testes.
O menu Editar permite copiar, colar, excluir, desfazer e selecionar todas as operações para editar os comandos em seu caso de teste. O menu Opções permite a mudança de configurações. Você pode definir o valor de tempo limite para certos comandos, extensões de usuário para o conjunto básico de comandos Selenium e especificar o formato (linguagem) usado ao salvar seus casos de teste. O menu Ajuda é o padrão Menu Ajuda do Firefox; há apenas um item neste menu - Documentação do elemento de UI - pertencente ao Selenium-IDE.
A barra de ferramentas contém botões para controlar a execução de seus casos de teste, incluindo um recurso de etapas para depurar seus casos de teste. O botão mais à direita, aquele com o ponto vermelho, é o botão de gravação.


Controle de velocidade: controla a velocidade de execução do seu caso de teste.

Executar todos: executa todo a suíte de testes quando uma suíte de testes com vários casos de teste é carregado.

Executar: executa o teste atualmente selecionado. Quando apenas um único teste é carregado este botão e o botão Executar todos têm o mesmo efeito.


Pausar/Continuar: permite interromper e reiniciar um caso de teste em execução.

Step: permite que você “avance” por um caso de teste, executando um comando de cada vez. Use para depurar casos de teste.

Modo TestRunner: permite que você execute o caso de teste em um navegador carregado com o Selenium-Core TestRunner. O TestRunner não é comumente usado agora e é provável seja descontinuado. Este botão é para avaliar casos de teste para compatibilidade com versões anteriores com o TestRunner. A maioria dos usuários provavelmente não precisará desse botão.

Aplicar regras de Rollup: Este recurso avançado permite sequências repetitivas de comandos do Selenium a serem agrupadas em uma única ação. A documentação detalhada sobre as regras de rollup podem ser encontradas na documentação do Elemento de UI no menu Ajuda.

Seu script é exibido no painel de casos de teste. Tem duas guias, uma para exibir o comando e seus parâmetros em um formato de “tabela” legível.
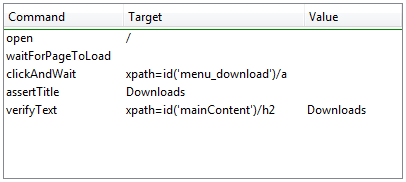
A outra guia - Código Fonte exibe o caso de teste no formato nativo no qual o arquivo será armazenado. Por padrão, é HTML, embora possa ser alterado para uma linguagem de programação como Java ou C#, ou uma linguagem de script como Python. Consulte o menu Opções para obter detalhes. A visualização do Código Fonte também permite editar o caso de teste em sua forma bruta, incluindo operações de copiar, recortar e colar.
Os campos de entrada de Comando, Destino e Valor exibem o comando atualmente selecionado junto com seus parâmetros. Estes são campos de entrada onde você pode modificar o comando atualmente selecionado. O primeiro parâmetro especificado para um comando na guia Referência do painel inferior sempre vai para o campo Destino. Se um segundo parâmetro é especificado pela guia Referência, ele sempre vai no campo Valor.

Se você começar a digitar no campo Comando, uma lista suspensa será preenchida com base nos primeiros caracteres que você digitar; você pode então selecionar o comando que deseja no menu suspenso.
O painel inferior é usado para quatro funções diferentes - Log, Referência, Elemento de UI e Rollup - dependendo da guia selecionada.
Quando você executa seu caso de teste, mensagens de erro e mensagens de informação mostrando o progresso são exibidas neste painel automaticamente, mesmo se você não selecionar a guia Log primeiro. Essas mensagens geralmente são úteis para depuração de casos de teste. Observe o botão Limpar para limpar o registro. Observe também que o botão Informações é um drop-down permitindo a seleção de diferentes níveis de informação para registrar.

A guia Referência é a seleção padrão sempre que você entrar ou modificar comandos e parâmetros Selenium no modo Tabela. No modo Tabela, o painel de Referência exibirá a documentação do comando atual. Ao inserir ou modificar comandos, seja do modo Tabela ou Código Fonte, é criticamente importante garantir que os parâmetros especificados nos campos Destino e Valor correspondem aos especificados na lista de parâmetros do painel Referência. O número de parâmetros fornecidos deve corresponder ao número especificado, a ordem dos parâmetros fornecidos deve corresponder à ordem especificada e os tipos de parâmetros fornecidos devem corresponder aos tipos especificados. Se houver uma incompatibilidade em qualquer uma dessas três áreas, o comando não funcionará corretamente.
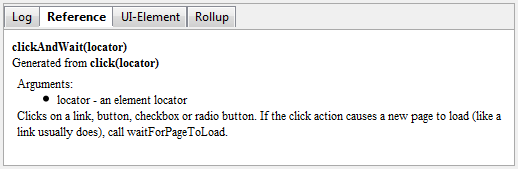
Embora a guia Referência seja ótima como uma referência rápida, ainda é necessário consultar a documentação de referência do Selenium.
Informações detalhadas sobre esses dois painéis (que abrangem recursos avançados) podem ser encontradas na documentação do Elemento de UI no menu Ajuda do Selenium-IDE.
Existem três métodos principais para desenvolver casos de teste. Frequentemente, um desenvolvedor de testes necessita de todas as três técnicas.
Muitos usuários de primeira viagem começam gravando um caso de teste de suas interações com um site. Quando a Selenium-IDE é aberta pela primeira vez, o botão de gravação é ativado por padrão. Se você não quiser que a Selenium-IDE comece a gravar automaticamente, você pode desligar isso indo em Opções > Opções… e desmarcando “Iniciar gravação imediatamente ao abrir.”
Durante a gravação, a Selenium-IDE irá inserir comandos automaticamente em seu caso de teste com base em suas ações. Normalmente, isso incluirá:
Aqui estão algumas “pegadinhas” para ficar atento:
Seus casos de teste também precisarão verificar as propriedades de uma página da web. Isto requer comandos de asserção e verificação. Não descreveremos os detalhes desses comandos aqui; que estão no capítulo sobre Comandos do Selenium - “Selenese”. Aqui vamos simplesmente descrever como adicioná-los ao seu caso de teste.
Com a gravação da Selenium-IDE, vá para o navegador exibindo sua aplicação de teste e clique com o botão direito em qualquer lugar da página. Você verá um menu de contexto mostrando comandos verificar e/ou declarar.
Na primeira vez que você usa o Selenium, pode haver apenas um comando Selenium listado. Ao usar a IDE, no entanto, você encontrará comandos adicionais que serão rapidamente adicionados a este menu. A Selenium-IDE tentará prever qual comando, junto com os parâmetros, você precisará para um elemento de interface selecionado na atual página da web.
Vamos ver como isso funciona. Abra uma página da web de sua escolha e selecione um bloco de texto na página. Um parágrafo ou título funcionará bem. Agora, clique com o botão direito no texto selecionado. O menu de contexto deve fornecer um comando verifyTextPresent e o parâmetro sugerido deve ser o próprio texto.
Além disso, observe a opção Mostrar Todos os Comandos Disponíveis. Isso mostra muitos, muitos mais comandos, novamente, junto com parâmetros sugeridos, para testar seu elemento de UI atualmente selecionado.
Experimente mais alguns elementos de UI. Tente clicar com o botão direito em uma imagem ou em um controle de usuário, como um botão ou uma caixa de seleção. Você pode precisar usar Mostrar Todos os Comandos Disponíveis para ver opções diferentes de verifyTextPresent. Depois de selecionar essas outras opções, os mais usados aparecerão no menu de contexto principal. Por exemplo, selecionar verifyElementPresent para uma imagem deve posteriormente fazer com que esse comando esteja disponível no menu de contexto principal na próxima vez que você selecionar uma imagem e clicar com o botão direito.
Novamente, esses comandos serão explicados em detalhes no capítulo sobre comandos Selenium. Por enquanto, fique à vontade para usar a IDE para gravar e selecionar comandos em um caso de teste e, em seguida, execute-o. Você pode aprender muito sobre os comandos do Selenium simplesmente experimentando com a IDE.
Selecione o ponto em seu caso de teste onde deseja inserir o comando. No painel de caso de teste, clique com o botão esquerdo na linha onde deseja inserir um novo comando. Clique com o botão direito e selecione Inserir Comando; a IDE irá adicionar um espaço em branco imediatamente à frente da linha que você selecionou. Agora use os campos de edição de texto para inserir seu novo comando e seus parâmetros.
Selecione o ponto em seu caso de teste onde deseja inserir o comando. No painel do caso de teste, clique com o botão esquerdo entre os comandos onde você deseja insira um novo comando e insira as tags HTML necessárias para criar uma linha de 3 colunas contendo o Comando, primeiro parâmetro (se for exigido pelo Comando), e segundo parâmetro (novamente, se for necessário para localizar um elemento) e terceiro parâmetro (novamente, se for necessário ter um valor). Exemplo:
<tr>
<td>Command</td>
<td>target (locator)</td>
<td>Value</td>
</tr>
Comentários podem ser adicionados para tornar seu caso de teste mais legível. Esses comentários são ignorados quando o caso de teste é executado.
Os comentários também podem ser usados para adicionar espaço em branco vertical (uma ou mais linhas em branco) em seus testes; apenas crie comentários vazios. Um comando vazio causará um erro durante a execução; um comentário vazio, não.
Selecione a linha em seu caso de teste onde deseja inserir o comentário. Clique com o botão direito e selecione Inserir Comentário. Agora use o campo Comando para inserir o comentário. Seu comentário aparecerá em roxo.
Selecione o ponto em seu caso de teste onde deseja inserir o comentário. Adicione um
comentário no estilo HTML, ou seja, <!-- seu comentário aqui -->
Basta selecionar a linha a ser alterada e editá-la usando os campos de comando, destino, e valor.
Uma vez que a visualização do Código Fonte fornece o equivalente a um editor WYSIWYG (What You See Is What You Get), simplesmente modifique a linha que você deseja - comando, parâmetro ou comentário.
Como a maioria dos programas, existem comandos Salvar e Abrir no menu Arquivo. No entanto, o Selenium distingue entre casos de teste e suítes de teste. Para salvar seus testes Selenium-IDE para uso posterior, você pode salvar os casos de teste individualmente ou salvar a suíte de testes. Se os casos de teste de sua suíte de testes não foram salvos, você será solicitado a salvá-los antes de salvar a suíte.
Quando você abre um caso de teste ou suíte existente, a Selenium-IDE exibe seu comandos do Selenium no painel de caso de teste.
A IDE fornece muitas opções para executar seu caso de teste. Você pode executar um caso de teste inteiro de uma vez, parar e iniciar, executar uma linha de cada vez, executar um único comando que você está desenvolvendo atualmente e pode fazer uma execução em lote de uma suíte de testes. A execução de casos de teste é muito flexível na IDE.
Executar um caso de teste
Clique no botão Executar para executar o caso de teste mostrado.
Executar uma suíte de testes
Clique no botão Executar Todos para executar todos os testes dentro da suíte de testes
Parar e Continuar
O botão de Pausa pode ser utilizado para parar o caso de teste no meio da sua execução. O ícone do botão então muda para indicar que você pode Continuar. Para continuar, clique nele.
Parar no meio
Você pode definir um ponto de interrupção (breakpoint) no caso de teste para que ele pare em um comando específico. Isto é útil para depurar seu teste. Para definir um ponto de interrupção, selecione um comando, clique com o botão direito e a partir do Menu de Contexto selecione Alternar ponto de interrupção.
Começar do meio
Você pode preferir que a IDE comece a executar a partir de um comando específico no meio do caso de teste. Isto também pode ser usado para depuração. Para definir um ponto de começo, selecione o comando, clique com o botão direito e a partir do Menu de Contexto selecione Set/Clear Start Point.
Execute um comando isolado
De um duplo-clique em qualquer comando para executá-lo. Isto é útil quando você está escrevendo um único comando. Permite testar imediatamente o comando sendo construído, quando não tem certeza se ele está certo. Você pode dar um duplo-clique para ver se o comando é executado corretamente. Isto também está disponível no Menu de Contexto.
O campo URL base na parte superior da janela da Selenium-IDE é muito útil para permitir que os casos de teste sejam executados em diferentes domínios. Suponha que um site chamado http://news.portal.com tenha um site beta interno chamado http://beta.news.portal.com. Quaisquer casos de teste para esses sites que começam com um comando open devem especificar uma URL relativa como o argumento para abrir, em vez de uma URL absoluta (começando com um protocolo como http: ou https:). A Selenium-IDE irá então criar uma URL absoluta anexando o argumento do comando open no final do valor da URL base. Por exemplo, o caso de teste abaixo seria executado em http://news.portal.com/about.html:
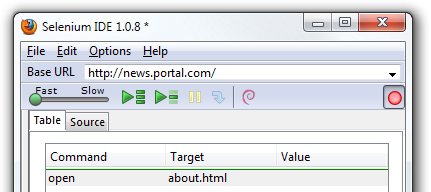
Este mesmo caso de teste com uma configuração de URL base modificada seria executado em http://beta.news.portal.com/about.html:

Os comandos do Selenium, muitas vezes chamados de Selenese, são o conjunto de comandos que executam o seu testes. Uma sequência desses comandos é um script de teste. Aqui nós explicamos esses comandos em detalhes, e apresentamos as diversas opções que você tem ao testar a sua aplicação web usando o Selenium.
Selenium fornece um conjunto rico de comandos para testar totalmente sua aplicação web quase de qualquer maneira que você possa imaginar. O conjunto de comandos é frequentemente chamado de Selenese. Esses comandos criam essencialmente uma linguagem de teste.
Em Selenese, pode-se testar a existência de elementos de UI com base em suas tags HTML, testar a existência de um conteúdo específico, testar a existência de links quebrados, campos de entrada, opções de lista de seleção, envio de formulários e dados de tabela, entre outras coisas. Além do mais os comandos do Selenium suportam testes de tamanho de janela, posição do mouse, alertas, funcionalidade Ajax, janelas pop-up, tratamento de eventos e muitas outras características de aplicativos da web. A Referência de Comandos lista todos os comandos disponíveis.
Um comando diz ao Selenium o que fazer. Os comandos do Selenium vêm em três “sabores”: Ações, Acessores e Asserções.
Ações são comandos que geralmente manipulam o estado do aplicativo. Elas fazem coisas como “clicar neste link” e “selecionar essa opção”. Se uma ação falhar ou tiver um erro, a execução do teste atual é interrompida.
Muitas ações podem ser chamadas com o sufixo “AndWait”, por ex. “ClickAndWait”. Este sufixo diz ao Selenium que a ação fará com que o navegador faça uma chamada para o servidor, e que o Selenium deve aguardar o carregamento de uma nova página.
Acessores examinam o estado do aplicativo e armazenam os resultados em variáveis, por exemplo “StoreTitle”. Eles também são usados para gerar Asserções automaticamente.
Asserções são como Acessores, mas verificam se o estado da aplicação está em conformidade com o que é esperado. Os exemplos incluem “certifique-se de que o título da página é X” e “verifique se esta caixa de seleção está marcada”.
Todas as asserções do Selenium podem ser usadas em 3 modos: “assert”, “verify” e “wait for”. Por exemplo, você pode usar “assertText”, “verifyText” e “waitForText”. Quando uma asserção falha, o teste é abortado. Quando uma verificação falha, o teste continuará a execução, registrando a falha. Isso permite uma única asserção para certificar-se de que o aplicativo está na página correta, seguido por um monte de verificações para testar os valores dos campos do formulário, rótulos, etc.
Os comandos “waitFor” aguardam até que alguma condição se torne verdadeira (o que pode ser útil para testar aplicativos Ajax). Eles terão sucesso imediatamente se a condição já é verdadeira. No entanto, eles falharão e interromperão o teste se a condição não se tornar verdadeira dentro da configuração de timeout atual (veja o setTimeout ação abaixo).
Os comandos do Selenium são simples, consistem no comando e em dois parâmetros. Por exemplo:
| verifyText | //div//a[2] | Login |
Os parâmetros nem sempre são necessários, depende do comando. Em alguns casos ambos são necessários, em outros um parâmetro é necessário, e ainda em outros, o comando pode não ter nenhum parâmetro. Aqui estão mais alguns exemplos:
| goBackAndWait | ||
| verifyTextPresent | Welcome to My Home Page | |
| type | id=phone | (555) 666-7066 |
| type | id=address1 | ${myVariableAddress} |
A referência de comandos descreve os requisitos de parâmetro para cada comando.
Os parâmetros variam, mas normalmente são:
Localizadores, padrões de texto, variáveis Selenium e os próprios comandos são descritos em bastante detalhe na seção sobre Comandos do Selenium.
Os scripts do Selenium que serão executados a partir da Selenium-IDE serão armazenados em um arquivo de texto HTML. Isso consiste em uma tabela HTML com três colunas. A primeira coluna identifica o comando Selenium, a segunda é um alvo e a última coluna contém um valor. A segunda e terceira colunas podem não exigir valores dependendo do comando Selenium escolhido, mas elas devem estar presentes. Cada linha da tabela representa um novo comando Selenium. Aqui está um exemplo de um teste que abre uma página, faz um asserção no título da página e, em seguida, verifica algum conteúdo na página:
<table>
<tr><td>open</td><td>/download/</td><td></td></tr>
<tr><td>assertTitle</td><td></td><td>Downloads</td></tr>
<tr><td>verifyText</td><td>//h2</td><td>Downloads</td></tr>
</table>
Renderizado como uma tabela em um navegador, seria assim:
| open | /download/ | |
| assertTitle | Downloads | |
| verifyText | //h2 | Downloads |
A sintaxe HTML Selenese pode ser usada para escrever e executar testes sem exigir conhecimento de uma linguagem de programação. Com um conhecimento básico de Selenese e Selenium-IDE você pode produzir e executar casos de teste rapidamente.
Uma suíte de testes é uma coleção de testes. Frequentemente, você executará todos os testes em uma suite de teste como um trabalho em lote contínuo.
Ao usar a Selenium-IDE, as suítes de testes também podem ser definidas usando um arquivo HTML simples. A sintaxe novamente é simples. Uma tabela HTML define uma lista de testes onde cada linha define o caminho do sistema de arquivos para cada teste. Um exemplo diz tudo.
<html>
<head>
<title>Test Suite Function Tests - Priority 1</title>
</head>
<body>
<table>
<tr><td><b>Suite Of Tests</b></td></tr>
<tr><td><a href="./Login.html">Login</a></td></tr>
<tr><td><a href="./SearchValues.html">Test Searching for Values</a></td></tr>
<tr><td><a href="./SaveValues.html">Test Save</a></td></tr>
</table>
</body>
</html>
Um arquivo semelhante a este permitiria executar todos os testes de uma vez, um após o outro, a partir da Selenium-IDE.
As suítes de testes também podem ser mantidas ao usar o Selenium-RC. Isso é feito via programação de várias maneiras. Normalmente Junit é usado para manter um conjunto de testes se estiver usando Selenium-RC com Java. Além disso, se C# é a linguagem escolhida, o Nunit pode ser utilizado. Se estiver usando uma linguagem interpretada como Python com Selenium-RC, então alguma programação simples seria envolvida na configuração de uma suíte. Uma vez que o motivo de usar Selenium-RC é se aproveitar da lógica de programação para o seu teste, geralmente não é um problema.
Para concluir nossa introdução ao Selenium, mostraremos alguns comandos típicos. Estes são provavelmente os comandos mais comumente usados para construir testes.
open
abre uma página usando a URL.
click/clickAndWait
realiza um clique e opcionalmente aguarda o carregamento de uma nova página.
verifyTitle/assertTitle
verifica se o título da página é o esperado.
verifyTextPresent
verifica se o texto esperado está em algum lugar da página.
verifyElementPresent
verifica se o elemento de UI esperado, definido pela tag HTML, está em algum lugar da página.
verifyText
verficia se o texto esperado e a tag HTML correspondente estão presentes na página.
verifyTable
verifica se o conteúdo da tabela é o esperado.
waitForPageToLoad
pausa a execução até que a nova página carregue. Chamado automaticamente quando clickAndWait é utilizado.
waitForElementPresent
pausa a execução até que um elemento HTML, definido por sua tag HTML, esteja presenta na página.
Verificar os elementos de UI em uma página da web é provavelmente o recurso mais comum dos seus testes automatizados. Selenese permite várias maneiras de verificar os elementos de UI. É importante que você entenda esses métodos diferentes porque eles definem o que você está realmente testando.
Por exemplo, você vai testar se…
Por exemplo, se você estiver testando um título de texto, o texto e sua posição na parte superior da página provavelmente são relevantes para o seu teste. Se, no entanto, você está testando a existência de uma imagem na página inicial, e os web designers frequentemente alteram o arquivo de imagem específico junto com sua posição na página, então você só quer testar se uma imagem (em oposição à um arquivo de imagem específico) existe em algum lugar.
Escolher entre “assert” e “verify” se resume à conveniência e gerenciamento de falhas. Não vale a pena verificar se o primeiro parágrafo da página é correto se o seu teste já falhou ao verificar se o navegador está exibindo a página esperada. Se você não estiver na página correta, você provavelmente vai querer abortar seu caso de teste para poder investigar a causa e corrigir o(s) problema(s) imediatamente. Por outro lado, você pode querer verificar muitos atributos de uma página sem abortar o caso de teste na primeira falha pois isso permitirá que você analise todas as falhas na página e tome a ação apropriada. Efetivamente, um “assert” irá falhar no teste e abortar o caso de teste atual, enquanto um “verify” irá falhar no teste e continuar a executar o caso de teste.
O melhor uso desse recurso é agrupar logicamente seus comandos de teste e iniciar cada grupo com um “assert” seguido por um ou mais comandos de “verify”. Segue um exemplo:
| Command | Target | Value |
|---|---|---|
| open | /download/ | |
| assertTitle | Downloads | |
| verifyText | //h2 | Downloads |
| assertTable | 1.2.1 | Selenium IDE |
| verifyTable | 1.2.2 | June 3, 2008 |
| verifyTable | 1.2.3 | 1.0 beta 2 |
O exemplo acima primeiro abre uma página e, em seguida, faz uma asserção para saber se a página correta é carregada comparando o título com o valor esperado. Só se passar, o seguinte comando será executado e verificará se o texto está presente na localização esperada. O caso de teste, então, faz uma asserção para saber se a primeira coluna na segunda linha da primeira tabela contém o valor esperado, e somente se este for aprovado as células restantes nessa linha serão “verificadas”.
O comando verifyTextPresent é usado para verificar se existe um texto específico em algum lugar
na página. Leva um único argumento - o texto a ser verificado. Por
exemplo:
| Command | Target | Value |
|---|---|---|
| verifyTextPresent | Marketing Analysis |
Isso faria com que o Selenium procurasse e verificasse que a string de texto “Marketing Analysis” aparece em algum lugar na página que está sendo testada. Use verifyTextPresent quando você está interessado apenas no próprio texto estar presente na página. Não use isso quando você também precisa testar onde o texto está na página.
Use este comando quando precisar testar a presença de um elemento de UI específico, em vez de seu conteúdo. Esta verificação não verifica o texto, apenas a tag HTML. Um uso comum é verificar a presença de uma imagem.
| Command | Target | Value |
|---|---|---|
| verifyElementPresent | //div/p/img |
Este comando verifica se uma imagem, especificada pela existência de uma tag HTML <img>,
está presente na página e aparece após uma tag <div> e uma tag <p>.
O primeiro (e único) parâmetro é um localizador para informar o
comando Selenese de como encontrar o elemento.
Os localizadores são explicados na próxima seção.
verifyElementPresent pode ser usado para verificar a existência de qualquer tag HTML dentro
da página. Você pode verificar a existência de links, parágrafos, divisões <div>,
etc. Aqui estão mais alguns exemplos.
| Command | Target | Value |
|---|---|---|
| verifyElementPresent | //div/p | |
| verifyElementPresent | //div/a | |
| verifyElementPresent | id=Login | |
| verifyElementPresent | link=Go to Marketing Research | |
| verifyElementPresent | //a[2] | |
| verifyElementPresent | //head/title |
Esses exemplos ilustram a variedade de maneiras pelas quais um elemento de UI pode ser testado. Novamente, os localizadores são explicados na próxima seção.
Use verifyText quando o texto e seu elemento de UI devem ser testados. verifyText
deve usar um localizador. Se você escolher um localizador XPath ou DOM, você pode verificar se um
texto específico aparece em um local específico na página em relação a outro componente na página.
| Command | Target | Value |
|---|---|---|
| verifyText | //table/tr/td/div/p | This is my text and it occurs right after the div inside the table. |
Para muitos comandos do Selenium, um alvo é necessário. Este alvo identifica um
elemento no conteúdo do aplicativo da web, e consiste na estratégia de localização seguida pela localização no formato locatorType = location.
O tipo de localizador pode ser omitido em muitos casos. Os vários tipos de localizadores são
explicados abaixo com exemplos para cada um.
Este é provavelmente o método mais comum de localização de elementos e é o padrão quando nenhum tipo de localizador reconhecido é usado. Com esta estratégia, o primeiro elemento com o valor do atributo id correspondente ao local será usado. E se nenhum elemento tem um atributo id correspondente, então o primeiro elemento com um atributo name correspondente ao local será usado.
Por exemplo, o código fonte da sua página pode ter atributos id e name do seguinte modo:
<html>
<body>
<form id="loginForm">
<input name="username" type="text" />
<input name="password" type="password" />
<input name="continue" type="submit" value="Login" />
</form>
</body>
<html>
As seguintes estratégias de localização retornariam os elementos do HTML acima indicado pelo número da linha:
identifier=loginForm (3)identifier=password (5)identifier=continue (6)continue (6)Como o tipo de localizador identifier é o padrão, o identifier =
nos primeiros três exemplos acima não é necessário.
Este tipo de localizador é mais limitado do que o tipo Localizador por Identificador, mas também mais explícito. Use isto quando você souber o atributo id de um elemento.
<html>
<body>
<form id="loginForm">
<input name="username" type="text" />
<input name="password" type="password" />
<input name="continue" type="submit" value="Login" />
<input name="continue" type="button" value="Clear" />
</form>
</body>
<html>
id=loginForm (3)O tipo Localizador de Nome irá localizar o primeiro elemento com um atributo name correspondente. Se vários elementos tiverem o mesmo valor para um atributo name, então você pode usar filtros para refinar ainda mais sua estratégia de localização. O tipo de filtro padrão é value (correspondendo ao atributo value).
<html>
<body>
<form id="loginForm">
<input name="username" type="text" />
<input name="password" type="password" />
<input name="continue" type="submit" value="Login" />
<input name="continue" type="button" value="Clear" />
</form>
</body>
<html>
name=username (4)name=continue value=Clear (7)name=continue Clear (7)name=continue type=button (7)Nota: Ao contrário de alguns tipos de localizadores XPath e DOM, os três tipos de localizadores acima permitem que o Selenium teste um elemento de UI independente de sua localização em a página. Portanto, se a estrutura e a organização da página forem alteradas, o teste ainda vai passar. Você pode ou não querer também testar se a página tem mudanças de estrutura. No caso em que os web designers frequentemente alteram a página, mas sua funcionalidade deve ser testada por regressão, testando via id e atributos de nome, ou realmente através de qualquer propriedade HTML, torna-se muito importante.
XPath é a linguagem usada para localizar nós em um documento XML. Como o HTML pode ser uma implementação de XML (XHTML), os usuários do Selenium podem aproveitar esta poderosa linguagem para encontrar elementos em seus aplicativos da web. XPath vai além (bem como apoia) os métodos simples de localização por atributos id ou name e abre todos os tipos de novas possibilidades, como localizar a terceira caixa de seleção na página.
Uma das principais razões para usar XPath é quando você não tem um id adequado ou atributo de nome para o elemento que você deseja localizar. Você pode usar XPath para localizar o elemento em termos absolutos (não recomendado) ou em relação a um elemento que possui um atributo id ou name. Localizadores XPath também podem ser usados para especificar elementos por meio de atributos diferentes de id e name.
Os XPaths absolutos contêm a localização de todos os elementos da raiz (html) e como resultado, é provável que falhe com apenas o menor ajuste na aplicação. Ao encontrar um elemento próximo com um atributo id ou name (de preferência um elemento pai), você pode localizar seu elemento de destino com base no relacionamento. É muito menos provável que isso mude e pode tornar seus testes mais robustos.
Uma vez que apenas os localizadores xpath começam com “//”, não é necessário incluir
o rótulo xpath= ao especificar um localizador XPath.
<html>
<body>
<form id="loginForm">
<input name="username" type="text" />
<input name="password" type="password" />
<input name="continue" type="submit" value="Login" />
<input name="continue" type="button" value="Clear" />
</form>
</body>
<html>
xpath=/html/body/form[1] (3) - Caminho absoluto (seria quebrado se o HTML sofresse
qualquer pequena mudança)//form[1] (3) - Primeiro elemento <form> no HTMLxpath=//form[@id='loginForm'] (3) - O elemento <form> com o atributo ‘id’ e o valor ’loginForm’xpath=//form[input/@name='username'] (3) - Primeiro elemento <form> com um elemento filho <input>
com o atributo ’name’ e o valor ‘username’//input[@name='username'] (4) - Primeiro elemento <input> com o atributo ’name’ e o valor
‘username’//form[@id='loginForm']/input[1] (4) - Primeiro elemento filho <input> do
elemento <form> com o atributo ‘id’ e o valor ’loginForm’//input[@name='continue'][@type='button'] (7) - <input> com o atributo ’name’ e o valor ‘continue’
e o atributo ’type’ e o valor ‘button’//form[@id='loginForm']/input[4] (7) - Quarto elemento filho <input> do
elemento <form> com atributo ‘id’ e valor ’loginForm’Esses exemplos cobrem alguns princípios básicos, mas para aprender mais, as seguintes referências são recomendadas:
Existem também alguns complementos do Firefox muito úteis que podem ajudar a descobrir o XPath de um elemento:
Este é um método simples de localizar um hiperlink em sua página da web usando o texto do link. Se dois links com o mesmo texto estiverem presentes, então a primeira correspondência será usada.
<html>
<body>
<p>Are you sure you want to do this?</p>
<a href="continue.html">Continue</a>
<a href="cancel.html">Cancel</a>
</body>
<html>
link=Continue (4)link=Cancel (5)O Document Object Model representa um documento HTML e pode ser acessado usando JavaScript. Esta estratégia de localização usa um JavaScript que representa um elemento na página, que pode ser simplesmente a localização do elemento usando a notação hierárquica.
Uma vez que apenas os localizadores dom começam com “document”, não é necessário incluir
o rótulo dom= ao especificar um localizador DOM.
<html>
<body>
<form id="loginForm">
<input name="username" type="text" />
<input name="password" type="password" />
<input name="continue" type="submit" value="Login" />
<input name="continue" type="button" value="Clear" />
</form>
</body>
<html>
dom=document.getElementById('loginForm') (3)dom=document.forms['loginForm'] (3)dom=document.forms[0] (3)document.forms[0].username (4)document.forms[0].elements['username'] (4)document.forms[0].elements[0] (4)document.forms[0].elements[3] (7)Você pode usar o próprio Selenium, bem como outros sites e extensões para explorar o DOM do seu aplicativo da web. Uma boa referência é a W3Schools.
CSS (Cascading Style Sheets) é uma linguagem para descrever a renderização de HTML e documentos XML. CSS usa seletores para vincular propriedades de estilo a elementos no documento. Esses seletores podem ser usados pelo Selenium como outra estratégia de localização.
<html>
<body>
<form id="loginForm">
<input class="required" name="username" type="text" />
<input class="required passfield" name="password" type="password" />
<input name="continue" type="submit" value="Login" />
<input name="continue" type="button" value="Clear" />
</form>
</body>
<html>
css=form#loginForm (3)css=input[name="username"] (4)css=input.required[type="text"] (4)css=input.passfield (5)css=#loginForm input[type="button"] (7)css=#loginForm input:nth-child(2) (5)Para obter mais informações sobre seletores CSS, o melhor lugar para ir é a publicação do W3C. Você encontrará todas as referências lá.
Você pode optar por omitir o tipo de localizador nas seguintes situações:
Localizadores sem uma estratégia de localização explicitamente definida utilizará a estratégia de localização padrão. Veja Localizando pelo Identificador.
Localizadores começando com “//” usarão a estratégia de localização XPath.
Veja Localizando pelo XPath.
Os localizadores que começam com “document” usarão a estratégia do localização DOM.
Veja Localizando pelo DOM
Como os localizadores, padrões são um tipo de parâmetro frequentemente exigido pelos comandos Selenese. Exemplos de comandos que exigem padrões são verifyTextPresent, verifyTitle, verifyAlert, assertConfirmation, verifyText, e verifyPrompt. E como foi mencionado acima, os localizadores de link podem utilizar um padrão. Os padrões permitem que você descreva, por meio do uso de caracteres especiais, qual texto é esperado em vez de precisar especificar esse texto exatamente.
Existem três tipos de padrões: globbing, expressões regulares e exato.
A maioria das pessoas está familiarizada com o uso de globbing em
expansão de nome de arquivo em uma linha de comando DOS ou Unix / Linux como ls * .c.
Neste caso, globbing é usado para exibir todos os arquivos no diretório atual
que terminam com uma extensão .c. Globbing é bastante limitado.
Apenas dois caracteres especiais são suportados na implementação do Selenium:
* que é traduzido como “corresponder a qualquer coisa”, ou seja, nada, um único caractere ou muitos caracteres.
[ ] (classe de caracteres) que é traduzido como “corresponder a qualquer caractere dentro dos colchetes.”
Um travessão (hífen) pode ser usado como uma abreviação para especificar um intervalo de caracteres
(que são contíguos no conjunto ASCII).
Alguns exemplos tornarão clara a funcionalidade de uma classe de caracteres:
[aeiou] corresponde a qualquer vogal minúscula
[0-9] corresponde a qualquer dígito
[a-zA-Z0-9] corresponde a qualquer caractere alfanumérico
Na maioria dos outros contextos, globbing inclui um terceiro caractere especial, o ?. No entanto, os padrões de globbing do Selenium suportam apenas o asterisco e a classe de caracteres.
Para especificar um parâmetro de padrão globbing para um comando Selenese, você pode prefixar o padrão com um rótulo glob:. No entanto, já que o padrão globbing é o padrão, você também pode omitir o rótulo e especificar apenas o padrão em si.
Abaixo está um exemplo de dois comandos que usam padrões globbing. O texto real do link na página que está sendo testada foi “Film/Television Department”; usando um padrão em vez do texto exato, o comando click funcionará mesmo se o o texto do link for alterado para “Film & Television Department” ou “Film and Television Department”. O asterisco do padrão glob corresponderá a “qualquer coisa ou nada” entre a palavra “Film” e a palavra “Television”.
| Command | Target | Value |
|---|---|---|
| click | link=glob:Film*Television Department | |
| verifyTitle | glob:*Film*Television* |
O título real da página acessada clicando no link era “De Anza Film And
Television Department - Menu”. Usando um padrão em vez do texto exato,
o verifyTitle vai passar enquanto as duas palavras “Film” e “Television” aparecerem
(nessa ordem) em qualquer lugar no título da página. Por exemplo, se
o proprietário da página encurtar
o título apenas para “Film & Television Department”, o teste ainda seria aprovado.
Usar um padrão para um link e um teste simples de que o link funcionou (como
o verifyTitle acima faz) pode reduzir bastante a manutenção de tais
casos de teste.
Os padrões de expressão regular são os mais poderosos dos três tipos
de padrões que o Selenese suporta. Expressões regulares
também são suportados pela maioria das linguagens de programação de alto nível, muitos editores de texto
e uma série de ferramentas, incluindo utilitários grep, sed e awk da linha de comando Linux / Unix. Em Selenese,
padrões de expressão regular permitem que um usuário execute muitas tarefas que iriam
ser muito difíceis de outra forma. Por exemplo, suponha que seu teste precise garantir que uma determinada célula da tabela contivesse nada além de um número.
regexp:[0-9]+ é um padrão simples que corresponderá a um número decimal de qualquer comprimento.
Enquanto os padrões de Globbing do Selenese suportam apenas o * e [ ] (classe de caracteres), os padrões de expressão regular Selenese oferecem a mesma ampla gama de caracteres especiais que existem em JavaScript. Abaixo está um subconjunto desses caracteres especiais:
| PATTERN | MATCH |
|---|---|
| . | qualquer caractere isolado |
| [ ] | classe de caracteres: qualquer caractere definido dentros dos colchetes |
| * | quantificação: 0 ou mais do caractere anterior (ou grupo) |
| + | quantificação: 1 ou mais do caractere anterior (ou grupo) |
| ? | quantificação: 0 ou 1 do caractere anterior (ou grupo) |
| {1,5} | quantificação: 1 até 5 repetições do caractere anterior (ou grupo) |
| | | alternação: o caractere/grupo na esquerda OU o caractere/grupo na direita |
| ( ) | agrupamento: normalmente usado com alternação e/ou quantificação |
Os padrões de expressão regular em Selenese precisam ser prefixados com regexp: ou regexpi:.
O primeiro é sensível a maiúsculas e minúsculas;
o último não faz distinção entre maiúsculas e minúsculas.
Alguns exemplos ajudarão a esclarecer como os padrões de expressão regular podem ser usados com comandos Selenese. O primeiro usa o que é provavelmente o padrão de expressão regular mais comumente usado - .* (“ponto estrela”). Esta sequência de dois caracteres pode ser traduzida como “0 ou mais ocorrências de qualquer caractere” ou, mais simplesmente, “qualquer coisa ou nada.” É o equivalente do padrão globbing de um caractere * (um único asterisco).
| Command | Target | Value |
|---|---|---|
| click | link=glob:Film*Television Department | |
| verifyTitle | regexp:.*Film.*Television.* |
O exemplo acima é funcionalmente equivalente ao exemplo anterior que usou padrões de globbing para este mesmo teste. As únicas diferenças são o prefixo (regexp: em vez de glob:) e o padrão “qualquer coisa ou nada” (.* em vez de apenas *).
O exemplo mais complexo abaixo testa que a página de clima do Yahoo! para Anchorage, Alasca, contém informações sobre o horário do nascer do sol:
| Command | Target | Value |
|---|---|---|
| open | http://weather.yahoo.com/forecast/USAK0012.html | |
| verifyTextPresent | regexp:Sunrise: *[0-9]{1,2}:[0-9]{2} [ap]m |
Vamos examinar a expressão regular acima em partes:
Sunrise: * | A string Sunrise: seguida por 0 ou mais espaços |
[0-9]{1,2} | 1 ou 2 dígitos (para a hora do dia) |
: | O caractere : (sem caracteres especiais envolvidos) |
[0-9]{2} | 2 dígitos (para os minutos) seguidos de um espaço |
[ap]m | “a” ou “p” seguido por “m” (am ou pm) |
O tipo de padrão exato do Selenium é de utilidade marginal.
Ele não usa nenhum caractere especial. Então, se você precisasse procurar
um caractere de asterisco real (que é especial para globbing e
padrões de expressão regular), o padrão exato seria uma maneira
fazer isso. Por exemplo, se você quiser selecionar um item rotulado
“Real*” em uma lista suspensa, o código a seguir pode funcionar ou não.
O asterisco no padrão glob:Real* irá corresponder a qualquer coisa ou a nada.
Portanto, se houvesse uma opção de seleção anterior rotulada “Números reais”,
ser a opção selecionada em vez da opção “Real*”.
| Command | Target | Value |
|---|---|---|
| select | //select | glob:Real * |
A fim de garantir que o item “Real*” seja selecionado, o prefixo exact: pode ser usado para criar um padrão exato conforme mostrado abaixo:
| Command | Target | Value |
|---|---|---|
| select | //select | exact:Real * |
Mas o mesmo efeito pode ser alcançado escapando o asterisco em um padrão de expressão regular:
| Command | Target | Value |
|---|---|---|
| select | //select | regexp:Real \* |
É bastante improvável que a maioria dos testadores precise procurar um asterisco ou um conjunto de colchetes com caracteres dentro deles (a classe de caracteres para padrões globbing). Assim, os padrões de globbing e os padrões de expressão regular são suficientes para a grande maioria de nós.
A diferença entre um comando e sua alternativa AndWait é que o comando regular (por exemplo, click) fará a ação e continuará com o seguinte comando o mais rápido possível, enquanto a alternativa AndWait (por exemplo, clickAndWait) diz ao Selenium para esperar que a página carregue após a ação ter sido realizada.
A alternativa AndWait é sempre usada quando a ação faz com que o navegador navegue para outra página ou recarregue a atual.
Esteja ciente, se você usar um comando AndWait para uma ação que não aciona uma navegação/atualização, seu teste falhará. Isto acontece porque o Selenium alcançará o timeout de AndWait sem ver nenhuma navegação ou atualização sendo feita, fazendo com que o Selenium lance uma exceção de timeout.
Em aplicações web orientadas a AJAX, os dados são recuperados do servidor sem atualização da página. Usar os comandos AndWait não funcionará porque a página não é realmente atualizada. Pausar a execução do teste por um determinado período de tempo também não é uma boa abordagem, pois o elemento da web pode aparecer mais tarde ou antes do período estipulado dependendo da capacidade de resposta do sistema, carga ou outros fatores descontrolados do momento, levando a falhas de teste. A melhor abordagem seria esperar pelo elemento necessário em um período dinâmico e então continuar a execução assim que o elemento for encontrado.
Isso é feito usando comandos waitFor, como waitForElementPresent ou waitForVisible, que espera dinamicamente, verificando a condição desejada a cada segundo e continuando para o próximo comando no script assim que a condição for atendida.
Quando um script é executado, ele simplesmente é executado em sequência, um comando após o outro.
Selenese, por si só, não suporta declarações de condição (if-else, etc.) ou iteração (for, while, etc.). Muitos testes úteis podem ser realizados sem fluxo de controle. No entanto, para um teste funcional de conteúdo dinâmico, possivelmente envolvendo múltiplas páginas, a lógica de programação é frequentemente necessária.
Quando o controle de fluxo é necessário, existem três opções:
a) Execute o script usando Selenium-RC e uma biblioteca cliente, como Java ou PHP para utilizar os recursos de controle de fluxo da linguagem de programação.
b) Execute um pequeno fragmento de JavaScript de dentro do script usando o comando storeEval.
c) Instale a extensão goto_sel_ide.js.
A maioria dos testadores exportará o script de teste para um arquivo de linguagem de programação que usa a API Selenium-RC (consulte o capítulo Selenium-IDE). No entanto, algumas organizações preferem executar seus scripts a partir do Selenium-IDE sempre que possível (por exemplo, quando eles têm muitas pessoas de nível júnior executando testes para eles, ou quando as habilidades de programação estão em falta). Se este for o seu caso, considere um snippet de JavaScript ou a extensão goto_sel_ide.js.
Você pode usar variáveis Selenium para armazenar constantes no início de um script. Além disso, quando combinado com um design de teste baseado em dados (discutido em uma seção posterior), as variáveis Selenium podem ser usadas para armazenar valores passados para o seu programa de teste da linha de comando, de outro programa ou de um arquivo.
O comando store é o mais básico dos muitos comandos de armazenamento e pode ser usado para simplesmente armazenar um valor constante em uma variável Selenium. Leva dois parâmetros, o valor do texto a ser armazenado e uma variável Selenium. Use as convenções de nomenclatura de variável padrão de apenas caracteres alfanuméricos quando escolher um nome para sua variável.
| Command | Target | Value |
|---|---|---|
| store | paul@mysite.org |
Posteriormente em seu script, você desejará usar o valor armazenado de sua variável. Para acessar o valor de uma variável, coloque a variável em colchetes ({}) e preceda-a com um cifrão como a seguir.
| Command | Target | Value |
|---|---|---|
| verifyText | //div/p | \${userName} |
Um uso comum de variáveis é armazenar a entrada para um campo input.
| Command | Target | Value |
|---|---|---|
| type | id=login | \${userName} |
Variáveis Selenium podem ser usadas no primeiro ou segundo parâmetro e são interpretadas pelo Selenium antes de quaisquer outras operações realizadas pelo comando. Uma variável Selenium também pode ser usada em uma expressão de localização.
Existe um comando de armazenamento equivalente para cada comando de verificação e asserção. Aqui são alguns comandos de armazenamento mais comumente usados.
Isso corresponde a verifyElementPresent. Ele simplesmente armazena um valor booleano - “true” ou “false” - dependendo se o elemento de UI for encontrado.
StoreText corresponde a verifyText. Ele usa um localizador para identificar um texto específico na página. O texto, se encontrado, é armazenado na variável. StoreText pode ser usado para extrair texto da página que está sendo testada.
Este comando leva um script como seu primeiro parâmetro. A incorporação de JavaScript no Selenese é abordada na próxima seção. StoreEval permite que o teste armazene o resultado da execução do script em uma variável.
JavaScript pode ser usado com dois tipos de parâmetros Selenese: script e não-script (geralmente expressões). Na maioria dos casos, você deseja acessar e/ou manipular uma variável de caso de teste dentro do snippet JavaScript usado como um parâmetro Selenese. Todas as variáveis criadas em seu caso de teste são armazenadas em um array associativo JavaScript. Uma matriz associativa tem índices de string em vez de índices numéricos sequenciais. A matriz associativa contendo as variáveis do seu caso de teste é chamada storedVars. Sempre que você quiser acessar ou manipular uma variável em um snippet de JavaScript, você deve consultá-la como storedVars[‘yourVariableName’].
Vários comandos Selenese especificam um parâmetro script incluindo assertEval, verifyEval, storeEval e waitForEval. Esses parâmetros não requerem sintaxe especial. Um usuário da Selenium-IDE simplesmente colocaria um snippet de código JavaScript no campo apropriado, normalmente o campo Target (porque um parâmetro script é normalmente o primeiro ou único parâmetro).
O exemplo abaixo ilustra como um snippet de JavaScript pode ser usado para realizar um cálculo numérico simples:
| Command | Target | Value |
|---|---|---|
| store | 10 | hits |
| storeXpathCount | //blockquote | blockquotes |
| storeEval | storedVars[‘hits’].storedVars[‘blockquotes’] | paragraphs |
Este próximo exemplo ilustra como um snippet de JavaScript pode incluir chamadas para
métodos, neste caso, os métodos toUpperCase e toLowerCasedo objeto JavaScript String.
| Command | Target | Value |
|---|---|---|
| store | Edith Wharton | name |
| storeEval | storedVars[’name’].toUpperCase() | uc |
| storeEval | storedVars[’name’].toUpperCase() | lc |
JavaScript também pode ser usado para ajudar a gerar valores para parâmetros, mesmo
quando o parâmetro não é especificado para ser do tipo script.
No entanto, neste caso, uma sintaxe especial é necessária - o parâmetro inteiro
deve ser prefixado por javascript{ com um } final, que envolve o snippet JavaScript,
como em javascript{*yourCodeHere*}.
Abaixo está um exemplo em que o segundo parâmetro do comando type
value - é gerado através do código JavaScript usando esta sintaxe especial:| Command | Target | Value |
|---|---|---|
| store | league of nations | searchString |
| type | q | javascript{storedVars[‘searchString’].toUpperCase()} |
Selenese tem um comando simples que permite imprimir texto para a saída do seu teste. Isso é útil para fornecer notas de progresso informativas em seu teste que são exibidas no console durante a execução. Essas notas também podem ser usadas para fornecer contexto em seus relatórios de resultados de teste, o que pode ser útil para descobrir onde existe um defeito em uma página, caso seu teste encontre um problema. Finalmente, declarações echo podem ser usadas para imprimir o conteúdo de variáveis Selenium.
| Command | Target | Value |
|---|---|---|
| echo | Testing page footer now. | |
| echo | Username is \${userName} |
Suponha que você esteja testando uma página semelhante a esta.
<!DOCTYPE HTML>
<html>
<head>
<script type="text/javascript">
function output(resultText){
document.getElementById('output').childNodes[0].nodeValue=resultText;
}
function show_confirm(){
var confirmation=confirm("Chose an option.");
if (confirmation==true){
output("Confirmed.");
}
else{
output("Rejected!");
}
}
function show_alert(){
alert("I'm blocking!");
output("Alert is gone.");
}
function show_prompt(){
var response = prompt("What's the best web QA tool?","Selenium");
output(response);
}
function open_window(windowName){
window.open("newWindow.html",windowName);
}
</script>
</head>
<body>
<input type="button" id="btnConfirm" onclick="show_confirm()" value="Show confirm box" />
<input type="button" id="btnAlert" onclick="show_alert()" value="Show alert" />
<input type="button" id="btnPrompt" onclick="show_prompt()" value="Show prompt" />
<a href="newWindow.html" id="lnkNewWindow" target="_blank">New Window Link</a>
<input type="button" id="btnNewNamelessWindow" onclick="open_window()" value="Open Nameless Window" />
<input type="button" id="btnNewNamedWindow" onclick="open_window('Mike')" value="Open Named Window" />
<br />
<span id="output">
</span>
</body>
</html>
O usuário deve responder às caixas de alerta / confirmação, bem como mover o foco para as novas janelas pop-up abertas. Felizmente, o Selenium pode cobrir pop-ups de JavaScript.
Mas antes de começarmos a abordar alertas / confirmações / solicitações em detalhes individuais, é útil compreender a semelhança entre eles. Alertas, caixas de confirmação e todos os prompts têm variações do seguinte
| Command | Description |
|---|---|
| assertFoo(pattern) | gera erro se o padrão não corresponder ao texto do pop-up |
| assertFooPresent | gera erro se o pop-up estiver presente |
| assertFooNotPresent | gera um erro se algum pop-up não estiver presente |
| storeFoo(variable) | armazena o texto do pop-up em uma variável |
| storeFooPresent(variable) | armazena o texto do pop-up em uma variável e retorna verdadeiro ou falso |
Ao executar no Selenium, pop-ups de JavaScript não aparecerão. Isto é porque
as chamadas de função são realmente substituídas em tempo de execução pelo próprio JavaScript do Selenium.
No entanto, só porque você não pode ver o pop-up, não significa que você não
tem que lidar com isso. Para lidar com um pop-up, você deve chamar sua função assertFoo(padrão).
Se você falhar em fazer a asserção da presença de um pop-up, seu próximo comando será
bloqueado e você obterá um erro semelhante ao seguinte [error] Error: There was an unexpected Confirmation! [Chose an option.]
Vamos começar com alertas porque eles são os pop-ups mais simples de lidar. Para começar, abra o exemplo de HTML acima em um navegador e clique no botão “Show alert”. Você vai observar que, depois de fechar o alerta, o texto “Alert is gone.” é exibido na página. Agora execute as mesmas etapas com a gravação da Selenium IDE e verifique que o texto é adicionado após fechar o alerta. Seu teste será parecido com este:
| Command | Target | Value |
|---|---|---|
| open | / | |
| click | btnAlert | |
| assertAlert | I’m blocking! | |
| verifyTextPresent | Alert is gone. |
Você pode estar pensando: “Isso é estranho, nunca tentei fazer uma asserção nesse alerta.” Mas isso é a
Selenium-IDE manipulando e fechando o alerta para você. Se você remover essa etapa e repetir
o teste você obterá o seguinte erro [error] Error: There was an unexpected Alert! [I'm blocking!]. Você deve incluir uma asserção do alerta para reconhecer
sua presença.
Se você apenas deseja verificar que um alerta está presente, mas não sabe ou não se importa
o texto que ele contém, você pode usar assertAlertPresent. Isso retornará verdadeiro ou falso,
sendo que falso faz o teste parar.
As confirmações se comportam da mesma forma que os alertas, com assertConfirmation e
assertConfirmationPresent oferecendo as mesmas características de suas contrapartes de alerta.
No entanto, por padrão, o Selenium selecionará OK quando uma confirmação for exibida. Tente gravar
clicando no botão “Show confirm box” na página de amostra, mas clique no botão “Cancel”
no pop-up e, em seguida, confirme o texto de saída. Seu teste pode ser semelhante a este:
| Command | Target | Value |
|---|---|---|
| open | / | |
| click | btnConfirm | |
| chooseCancelOnNextConfirmation | ||
| assertConfirmation | Choose an option. | |
| verifyTextPresent | Rejected |
A função chooseCancelOnNextConfirmation diz ao Selenium que todas as seguintes
confirmações devem retornar falso. Ela pode ser redefinido chamando chooseOkOnNextConfirmation.
Você vai notar que não pode repetir este teste, porque o Selenium reclama que há uma confirmação não tratada. Isso ocorre porque a ordem dos registros de eventos do Selenium-IDE faz com que o clique e chooseCancelOnNextConfirmation sejam colocados na ordem errada (faz sentido se você pensar sobre isso, o Selenium não pode saber que você está cancelando antes de abrir uma confirmação). Simplesmente troque esses dois comandos e seu teste funcionará bem.
Os prompts se comportam da mesma forma que os alertas, com assertPrompt e assertPromptPresent
oferecendo as mesmas características que suas contrapartes de alerta. Por padrão, o Selenium irá esperar
você inserir dados quando o prompt for exibido. Tente gravar clicando no botão “Show prompt”
na página de amostra e digite “Selenium” no prompt. Seu teste pode ser semelhante a este:
| Command | Target | Value |
|---|---|---|
| open | / | |
| answerOnNextPrompt | Selenium! | |
| click | id=btnPrompt | |
| assertPrompt | What’s the best web QA tool? | |
| verifyTextPresent | Selenium! |
Se você escolher “Cancel” no prompt, poderá observar que answerOnNextPrompt simplesmente mostrará um alvo em branco. Selenium trata o cancelamento e uma entrada em branco no prompt basicamente como a mesma coisa.
Depurar significa encontrar e corrigir erros em seu caso de teste. Isso é normal e parte do desenvolvimento.
Não vamos ensinar depuração aqui, pois a maioria dos novos usuários do Selenium já terá alguma experiência básica com depuração. Se isso for novo para você, recomendamos que você pergunte a um dos desenvolvedores em sua organização.
O Sel-IDE suporta a configuração de pontos de interrupção e a capacidade de iniciar e interromper a execução de um caso de teste, de qualquer ponto dele. Ou seja, você pode executar até um comando específico no meio do caso de teste e inspecionar como o caso de teste se comporta nesse ponto. Para fazer isso, defina um ponto de interrupção no comando imediatamente antes daquele a ser examinado.
Para definir um ponto de interrupção, selecione um comando, clique com o botão direito e no menu de contexto selecione Alternar ponto de interrupção (Toggle Breakpoint, em inglês). Em seguida, clique no botão Executar para executar seu caso de teste do início ao ponto de interrupção.
Às vezes também é útil executar um caso de teste de algum lugar no meio para o final ou até um ponto de interrupção após o ponto de partida. Por exemplo, suponha que seu caso de teste primeiro faz login no site e depois executa uma série de testes e você está tentando depurar um desses testes. No entanto, você só precisa fazer o login uma vez, mas precisa continuar executando novamente o seu teste conforme você o desenvolve. Você pode fazer o login uma vez e, em seguida, executar seu caso de teste de um ponto de início colocado após a parte de login do seu caso de teste. Isso vai evitar que você tenha que fazer logout manualmente sempre que executar novamente.
Para definir um ponto de partida, selecione um comando, clique com o botão direito e do contexto no menu selecione Definir / Limpar Ponto Inicial (Set/Clear Start Point, em inglês). Em seguida, clique no botão Executar para executar o caso de teste começando naquele ponto inicial.
Para executar um caso de teste, um comando de cada vez (“percorrê-lo”), siga estes passos:
Inicie o caso de teste em executando com o botão Executar na barra de ferramentas.
Pare imediatamente o caso de teste em execução com o botão Pausar.
Selecione repetidamente o botão Etapa.
O botão Localizar é usado para ver qual elemento da interface do usuário atualmente exibido
página da web (no navegador) é usado no comando Selenium atualmente selecionado.
Isso é útil ao construir um localizador para o primeiro parâmetro de um comando (consulte a
seção sobre: ref:locators <locators-section> no capítulo Comandos do Selenium).
Ele pode ser usado com qualquer comando que identifica um elemento de UI em uma página da web,
ou seja, click, clickAndWait, type e certos comandos assert e verify,
entre outros.
Na visualização de Tabela, selecione qualquer comando que tenha um parâmetro localizador. Clique no botão Localizar. Agora olhe na página da web: deve haver um retângulo verde brilhante envolvendo o elemento especificado pelo parâmetro localizador.
Muitas vezes, ao depurar um caso de teste, você simplesmente deve olhar para o código fonte da página (o HTML da página da web que você está tentando testar) para determinar um problema. O Firefox torna isso mais fácil. Simplesmente clique com o botão direito na página da web e selecione ‘Exibir-> Código-fonte da página. O HTML é aberto em uma janela separada. Use seu recurso de pesquisa (Editar => Encontrar) para procurar uma palavra-chave para encontrar o HTML do elemento de UI que você está tentando testar.
Como alternativa, selecione apenas a parte da página da web para a qual deseja ver o código fonte. Em seguida, clique com o botão direito na página da web e selecione Exibir Código Fonte da Seleção. Neste caso, a janela HTML separada conterá apenas uma pequena quantidade de código fonte, com destaque na parte que representa a sua seleção.
Sempre que a Selenium-IDE registra um argumento do tipo localizador, ela armazena informações adicionais que permitem ao usuário visualizar outros possíveis argumentos do tipo localizador que podem ser usados em seu lugar. Este recurso pode ser muito útil para aprender mais sobre localizadores e muitas vezes é necessário para ajudar a construir um tipo de localizador diferente do tipo que foi registrado.
Esta assistência do localizador é apresentada na janela Selenium-IDE como um menu suspenso acessível na extremidade direita do campo Destino (Target, em inglês) (somente quando o campo Destino contém um argumento do tipo localizador registrado). Abaixo está uma captura de tela mostrando o conteúdo desse menu suspenso para um comando. Observe que a primeira coluna do menu suspenso fornece localizadores alternativos, enquanto a segunda coluna indica o tipo de cada alternativa.
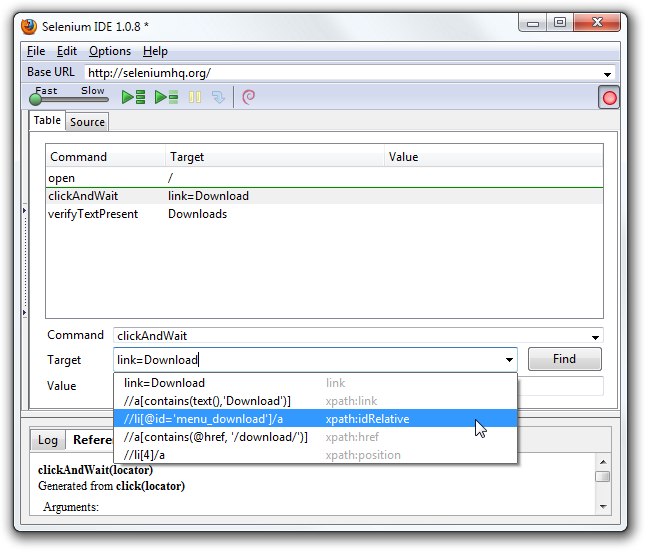
Uma suíte de testes é uma coleção de casos de teste que é exibida no painel mais à esquerda na IDE. O painel da suíte de testes pode ser aberto ou fechado manualmente selecionando um pequeno ponto no meio da borda direita do painel (que é a borda esquerda da janela inteira da Selenium-IDE se o painel estiver fechado).
O painel da suíte de testes será aberto automaticamente quando uma suíte de testes existente é aberta ou quando o usuário seleciona o item Novo Caso de Teste (New Test Case, em inglês) no menu Arquivo. Neste último caso, o novo caso de teste aparecerá imediatamente abaixo do caso de teste anterior.
A Selenium-IDE também suporta o carregamento de casos de teste pré-existentes usando Arquivo -> Adicionar Caso de Teste. Isso permite que você adicione casos de teste existentes a um novo conjunto de testes.
Um arquivo de suíte de testes é um arquivo HTML que contém uma tabela de uma coluna. Cada célula de cada linha na seção
contém um link para um caso de teste. O exemplo abaixo é de um conjunto de testes contendo quatro casos de teste:<html>
<head>
<meta http-equiv="Content-Type" content="text/html; charset=UTF-8">
<title>Sample Selenium Test Suite</title>
</head>
<body>
<table cellpadding="1" cellspacing="1" border="1">
<thead>
<tr><td>Test Cases for De Anza A-Z Directory Links</td></tr>
</thead>
<tbody>
<tr><td><a href="./a.html">A Links</a></td></tr>
<tr><td><a href="./b.html">B Links</a></td></tr>
<tr><td><a href="./c.html">C Links</a></td></tr>
<tr><td><a href="./d.html">D Links</a></td></tr>
</tbody>
</table>
</body>
</html>
Observação: os arquivos do caso de teste não devem ser colocados no mesmo local do arquivo do conjunto de testes que os invoca. E em sistemas Mac OS e Linux, esse é realmente o caso. No entanto, no momento em que este livro foi escrito, um bug impedia os usuários do Windows de ser capaz de colocar os casos de teste em outro lugar que não com o conjunto de testes que os invoca.
As extensões de usuário são arquivos JavaScript que permitem criar as suas próprias personalizações e recursos para adicionar funcionalidade adicional. Frequentemente, isso está na forma de comandos personalizados, embora esta extensibilidade não se limite a comandos adicionais.
Existem várias extensões úteis criadas por usuários.
IMPORTANTE: ESTA SEÇÃO ESTÁ DESATUALIZADA - REVISAREMOS EM BREVE.
Talvez a mais popular de todas as extensões da Selenium-IDE é aquela que fornece controle de fluxo na forma de loops while e condicionais primitivas. Esta extensão é a goto_sel_ide.js_. Para um exemplo de como usar a funcionalidade fornecida por esta extensão, veja a página criada pelo autor.
Para instalar esta extensão, coloque o nome do caminho da extensão em seu computador no campo Selenium Core extensions da Selenium-IDE Opções => Opções => Geral.
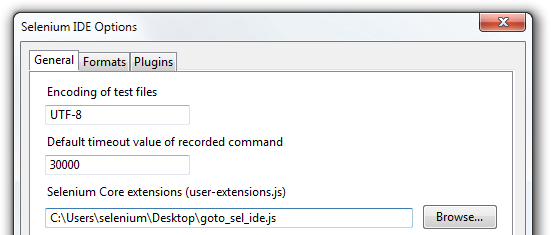
Depois de selecionar o botão OK, você deve fechar e reabrir a Selenium-IDE para que o arquivo de extensões seja lido. Qualquer mudança que você fizer em uma extensão também exigirá que você feche e reabra a Selenium-IDE.
Informações sobre como escrever suas próprias extensões podem ser encontradas perto da parte inferior do documento Selenium Reference.
Às vezes, pode ser muito útil depurar passo a passo a Selenium IDE e sua Extensão do usuário. O único depurador que parece capaz de depurar as extensões baseadas em XUL / Chrome é o Venkman, que é suportada no Firefox até a versão 32 (incluída). A depuração passo a passo foi verificada para funcionar com Firefox 32 e Selenium IDE 2.9.0.
Formato, no menu Opções, permite que você selecione uma linguagem para salvar e exibir o caso de teste. O padrão é HTML.
Se você for usar Selenium-RC para executar seus casos de teste, este recurso é usado para traduzir seu caso de teste em uma linguagem de programação. Selecione a linguagem, por exemplo Java ou PHP, que você usará com Selenium-RC para o desenvolvimento dos seus programas de teste. Em seguida, simplesmente salve o caso de teste usando Arquivo => Exportar Caso de Teste Como. Seu caso de teste será traduzido para uma série de funções na linguagem que você escolher. Essencialmente, o código do programa que suporta o seu teste é gerado para você por Selenium-IDE.
Além disso, observe que se o código gerado não atender às suas necessidades, você pode alterar editando um arquivo de configuração que define o processo de geração. Cada linguagem com suporte possui definições de configuração que podem ser editadas. Isto está em Opções => Opções => Formatos.
Embora o Selenium-IDE só possa executar testes no Firefox, os testes
desenvolvidos com Selenium-IDE podem ser executados em outros navegadores, usando uma
interface de linha de comando simples que invoca o servidor Selenium-RC. Este tópico
é abordado na seção: ref: Executar testes Selenese <html-suite> no capítulo
Selenium-RC. A opção de linha de comando -htmlSuite é o recurso específico de interesse.
Abaixo está uma lista de pares de imagem / explicação que descrevem fontes de problemas com Selenium-IDE:
Table view is not available with this format.
Esta mensagem pode ser exibida ocasionalmente na guia Tabela quando a Selenium IDE é lançada. A solução alternativa é fechar e reabrir a Selenium IDE. Veja a issue 1008. Para maiores informações. Se você é capaz de reproduzir isso de forma confiável, por favor forneça detalhes para que possamos trabalhar em uma correção.
error loading test case: no command found
Você usou File => Open para tentar abrir um arquivo de suíte de testes. Use File => Open Test Suite em vez disso.
Uma solicitação de aprimoramento foi levantada para melhorar esta mensagem de erro. Veja a issue 1010.
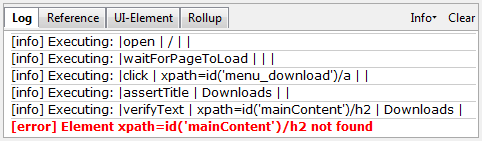
Este tipo de erro pode indicar um problema de tempo, ou seja, o elemento especificado por um localizador em seu comando não foi totalmente carregado quando o comando foi executado. Tente colocar um pause 5000 antes do comando para determinar se o problema está realmente relacionado ao tempo. Em caso afirmativo, investigue usando um comando waitFor* ou *AndWait apropriado antes do comando com falha.
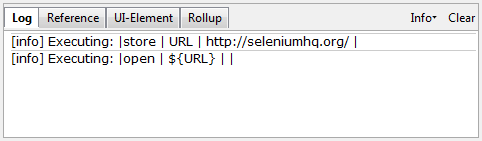
Sempre que sua tentativa de usar a substituição de variável falha, como é o caso para o comando open acima, isso indica que você não criou realmente a variável cujo valor você está tentando acessar. Isto é às vezes devido a colocar a variável no campo Valor quando deve estar no campo Destino ou vice-versa. No exemplo acima, os dois parâmetros para o comando store foram erroneamente colocados na ordem inversa do que é necessário. Para qualquer comando Selenese, o primeiro parâmetro obrigatório deve ir no campo Destino e o segundo parâmetro obrigatório (se houver) deve ir no campo Valor.
error loading test case: [Exception… “Component returned failure code: 0x80520012 (NS_ERROR_FILE_NOT_FOUND) [nsIFileInputStream.init]” nresult: “0x80520012 (NS_ERROR_FILE_NOT_FOUND)” location: “JS frame :: chrome://selenium-ide/content/file-utils.js :: anonymous :: line 48” data: no]
Um dos casos de teste em seu conjunto de testes não pode ser encontrado. Certifique-se de que o caso de teste está realmente localizado onde o conjunto de testes indica que ele está localizado. Além disso, certifique-se de que seus arquivos de caso de teste tenham a extensão .html em seus nomes de arquivo e no arquivo de suíte de testes onde são referenciados.
Uma solicitação de aprimoramento foi levantada para melhorar esta mensagem de erro. Veja a issue 1011.
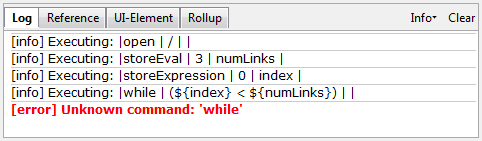
O conteúdo do seu arquivo de extensão não foi lido pela Selenium-IDE. Certifique-se de ter especificado o nome do caminho adequado para o arquivo de extensões via Options => Options => General no campo Selenium Core extensions. Além disso, a Selenium-IDE deve ser reiniciada após qualquer alteração em um arquivo de extensões ou no conteúdo do campo Selenium Core extensions.
Execute HTML Selenium IDE exports from command line
Want to support the Selenium project? Learn more or view the full list of sponsors.